Digital photos and me, Part III
September 18, 2006 at 11:26 PM by Dr. Drang
In my last post I talked about how I use Xee to view image files. Xee’s speed at
- opening a folder of photos,
- moving from image to image,
- zooming in and out, and
- scrolling around in a zoomed-in image
make it a pleasure to use. It does not, however, provide a way of looking at more than one photo at a time, an important feature when you’re working your way through a folder with dozens or hundreds of images. Fortunately, there’s a venerable program that let’s me see and scroll through photo thumbnails in a simple and very Mac-like way. In fact, this program is almost the very definition of “Mac-like.” I’m talking, of course, about the Finder.
Now I know it’s very fashionable to disparage the Finder. It’s low on features compared to the whizzy iLife programs. The extra-hip Mac guy on the Mac v. PC commercials never talks about how cool the Finder is. But it works.
With the icon size set at 128 pixels, I scroll through my folder of images until I hit the one I want to see in detail. Switching to Xee, I jump to that image in no time and see it in any magnification I want. (Did I mention yesterday that Xee has commands for jumping through images 10 at a time and 100 at a time? Really nice, and much better than a slider control, which is what you might expect in a Mac program.)
Of course, I don’t normally have the icon size set to 128 pixels, and although the Finder provides a simple way of changing the icon size, it isn’t particularly fast. First you have to do Show View Options from the View menu (Command-J), then click the This window only button so you don’t magnify the icons of all your windows (why isn’t this the default?), then drag the icon size slider all the way to the right.
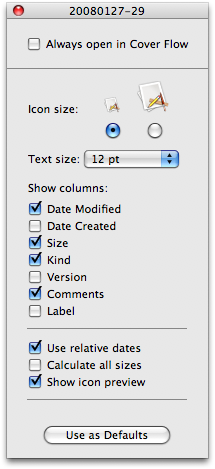
Too many steps for me. So I wrote this little AppleScript. It flips the icon size of the frontmost Finder window between 128 pixels and my usual size of 48 pixels.
tell application "Finder"
set isize to icon size of icon view options of front Finder window
if isize is 128 then
set icon size of icon view options of front Finder window to 48
else
set icon size of icon view options of front Finder window to 128
end if
end tell
I saved it as “Toggle Icon Size” in my ~/Library/Scripts folder. Putting it in that folder makes the script available from the AppleScript menu near the right side of the menu bar. More important, I’ve configured Quicksilver to include that folder in its catalog, which means I can run the script via a Quicksilver trigger. I chose a trigger of Control-Option-Command-T.
![]()
This lets me instantly bump up the icon size for more comfortable previewing.
Would I prefer a maximum icon size bigger than 128 pixels? Yes. Although I get by with what the Finder gives me, bigger preview icons would make the searching and sorting go faster. I tried Pathfinder, which gives you 256-pixel previews, but its integration with the rest of the system was just loose enough to make me decide against it (and I was too chicken to try it as a complete Finder replacement). Based on some very large icons I saw posted recently, I expect the Finder itself to break the 128-pixel barrier in the next version of OS X. Maybe a Finder add-on for really big preview icons already exists, but I haven’t found it. If you’ve found one, let me know.

