TaskPaper actions for Drafts 5
May 19, 2018 at 11:37 AM by Dr. Drang
As I’ve written before, I use the TaskPaper plain-text format to keep track of my to-do lists. In particular, I have a main to-do list that I adjust every day, adding new projects and tasks as they come in and (I hope) marking older tasks as completed. At the beginning of every month, I make a new TaskPaper document, filling it with the uncompleted tasks from the previous month. In this way, the documents from the previous months are a record of what I was planning to do and what I finished.
On the Mac, I use Hog Bay Software’s TaskPaper app. Jesse Grosjean of Hog Bay created the TaskPaper format, and his app is still the best for creating and organizing TaskPaper documents. Unfortunately, Jesse stopped supporting his iOS TaskPaper app, and I haven’t thought much of replacements like Taskmator. As a result, I’ve been doing almost all of my TaskPaper tracking on the Mac, which isn’t the best way to keep on top of things, especially when I’m traveling.
But with a little bit of work, Drafts 5 can become a great TaskPaper app. Out of the box, it understands the project and task syntax and formats them nicely, including a strikeout for tasks marked with the @done tag.
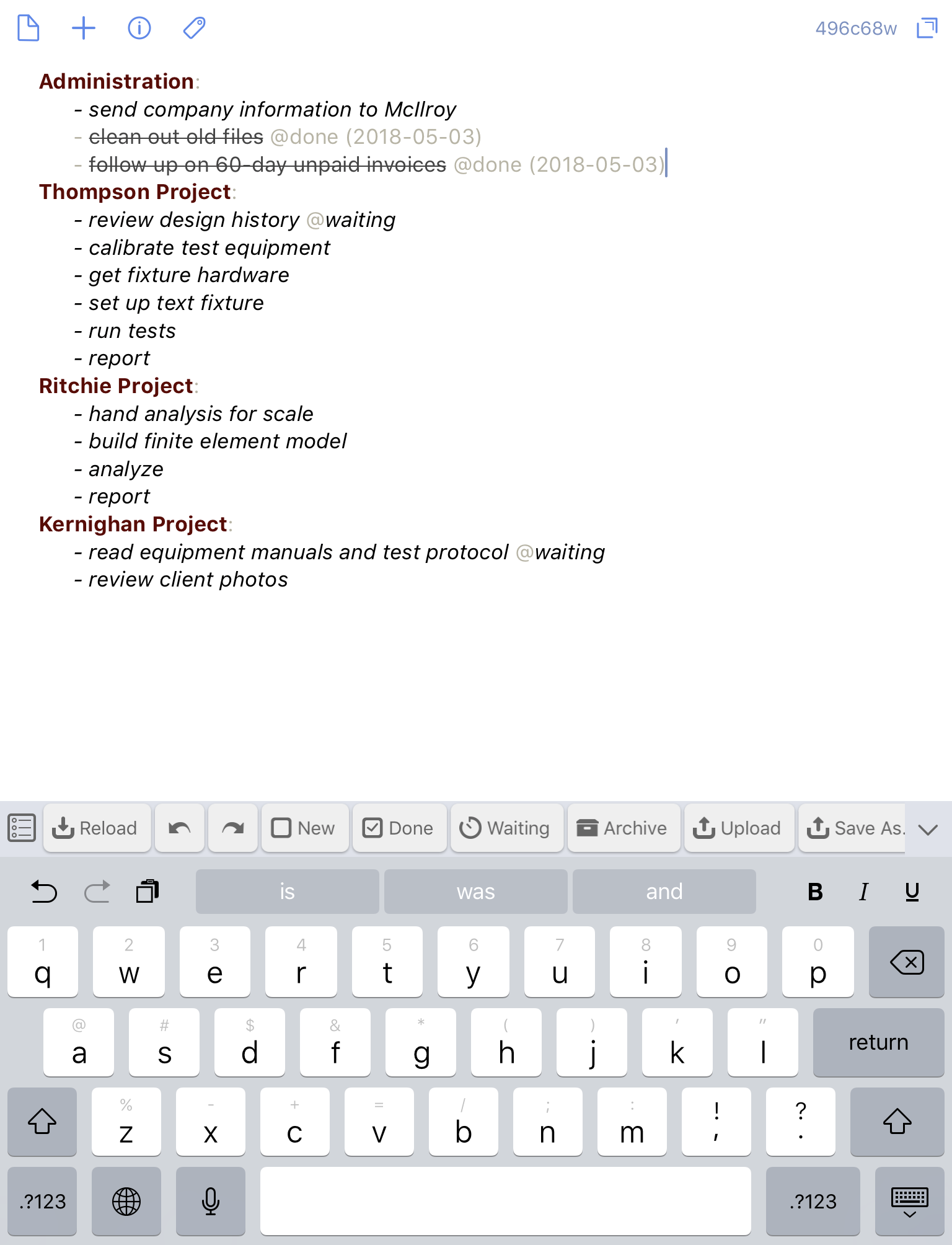
I created an action group that lets me do common manipulations of TaskPaper lists in Drafts. Be warned: by “common” I mean “common to me.” TaskPaper is a very flexible format, and I know a lot of people do things with it that I don’t. The actions in the group I made are tuned to my use. If you’re a TaskPaper user, some of them will be useful to you and some of them won’t. But I hope that even the actions that aren’t immediately useful to you will help you develop your own.
Let’s start with actions that upload and download my current monthly task list. I need this because I still edit this list on my Mac, so having it exclusively in Drafts isn’t an option. The current month’s task list is saved in a file named yyyy-mm.taskpaper in the Elements/tasks subfolder of my Dropbox folder,1 where yyyy and mm represent the current year and month.
The Upload Dated action (which appears as just Upload in the keyboard row) has just a single Dropbox action, reflecting the file name and folder choices:
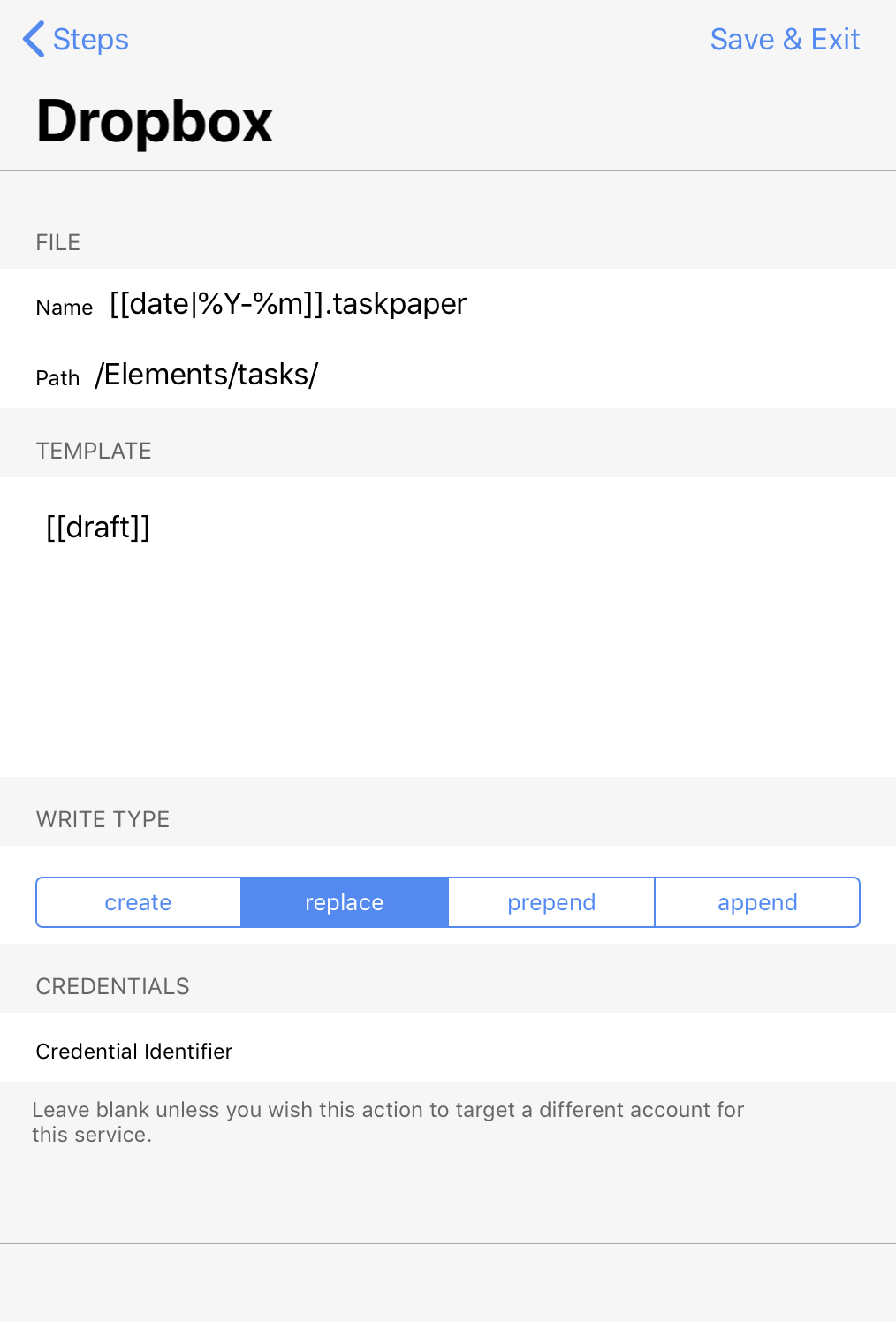
The file name is set using template tags for the current date, and the action overwrites whatever is in that file with the contents of the current draft.
The Reload Dated action (which appears as Reload in the keyboard row) does the opposite, opening the appropriate file from Dropbox and replacing the current draft with its contents. Drafts doesn’t have a handy-dandy action for opening from Dropbox, but it does have a library of JavaScript functions for dealing with Dropbox files. Here’s the script step for Reload Dated:
javascript:
1: // Get TaskPaper file for current month and set the draft to it.
2:
3: // Dropbox folder where task file is.
4: var path = '/Elements/tasks/';
5:
6: // Assemble filename from today's date.
7: var today = new Date();
8: var yr = today.getFullYear().toString();
9: var mo = today.getMonth() + 1;
10: mo = mo.toString().padStart(2, '0');
11: var filename = path + yr + '-' + mo + '.taskpaper';
12:
13: // Get the file from Dropbox and set draft to it.
14: var db = Dropbox.create();
15: var content = db.read(filename);
16: editor.setText(content);
I think this is mostly self-explanatory. To me, the most interesting part is handling the month number in Lines 9 and 10. The + 1 in Line 9 is there because JavaScript counts months starting from zero. Line 10 uses the padStart function to add a leading zero to single-digit months. I’m not sure when padStart was added to JavaScript, but it wasn’t there the last time I decided it worth buying a JavaScript reference book.
With the upload/download actions out of the way, let’s move on to the actions that manipulate the lists themselves.
We’ll start with New Item. When you’re adding a series of tasks to a project, Drafts helpfully inserts the tab-hyphen-space at the beginning of the line. but it doesn’t do that for the first task in a newly added project. The New Item action is a simple text insertion action that adds those three characters at the current insertion point. Nothing special, but it does help, especially when working with the software keyboard, which doesn’t have a Tab key.
Next is the Mark Done action, which adds a @done tag and the current date to the end of the current line or the end of all the selected lines if text is selected. Mark Done is smart enough to ignore project lines.
javascript:
1: // Mark current task or selected tasks as done today.
2:
3: // Set the done marker text with today's date.
4: var today = new Date();
5: var yr = today.getFullYear().toString();
6: var mo = today.getMonth() + 1;
7: mo = mo.toString().padStart(2, '0');
8: var da = today.getDate()
9: da = da.toString().padStart(2, '0');
10: var marker = ' @done(' + yr + '-' + mo + '-' + da + ')';
11:
12: // Get all the currently selected lines.
13: var lines = editor.getSelectedLineRange();
14: var sel = editor.getTextInRange(lines[0], lines[1]).replace(/\n$/, '');
15:
16: // Loop through the lines, adding the done marker to tasks only.
17: var selArray = sel.split('\n');
18: var numLines = selArray.length;
19: for (var i=0; i<numLines; i++) {
20: if (selArray[i].startsWith('\t-')) {
21: selArray[i] += marker;
22: }
23: }
24:
25: //Replace the selected lines with the marked lines.
26: var doneText = selArray.join('\n');
27: var doneLength = doneText.length;
28: editor.setTextInRange(lines[0], lines[1], doneText + '\n');
29: editor.setSelectedRange(lines[0] + doneLength, 0);
Lines 4–10 get today’s date and use it to format the marker to appear at the ends of the lines. It looks like this:
@done(yyyy-mm-dd)
The TaskPaper app for Mac has a setting for adding the date to @done tags, and I use it because I like to be able to look back to confirm when I finished something.
Lines 12–13 get the selected lines (which is just the current line if there is no selection) and put the text from those lines into the variable sel. The trailing newline is omitted.
Lines 17–23 split sel into an array of lines and loop through that array, adding the done marker to each task line. Task lines are distinguished from others by the tab-hyphen they start with.
Lines 26–29 clean up by replacing the originally selected lines with the altered text from the previous step. The cursor is then placed at the end of the last selected line.
The Marked Waiting action is basically the same as Mark Done except it puts a @waiting tag at the end of each selected task line.
Archive Done mimics another feature of the Mac TaskPaper app. It goes through the list, finds all the tasks marked @done and adds them to an Archive section at the bottom of the document. The archived tasks are marked with the name of the project they came from (in a @project tag at the end of the line), and they are placed at the top of the Archive section. If there isn’t already an Archive section, one is created.
Here’s how it works. Let’s go back to the task list I showed at the top of the post:
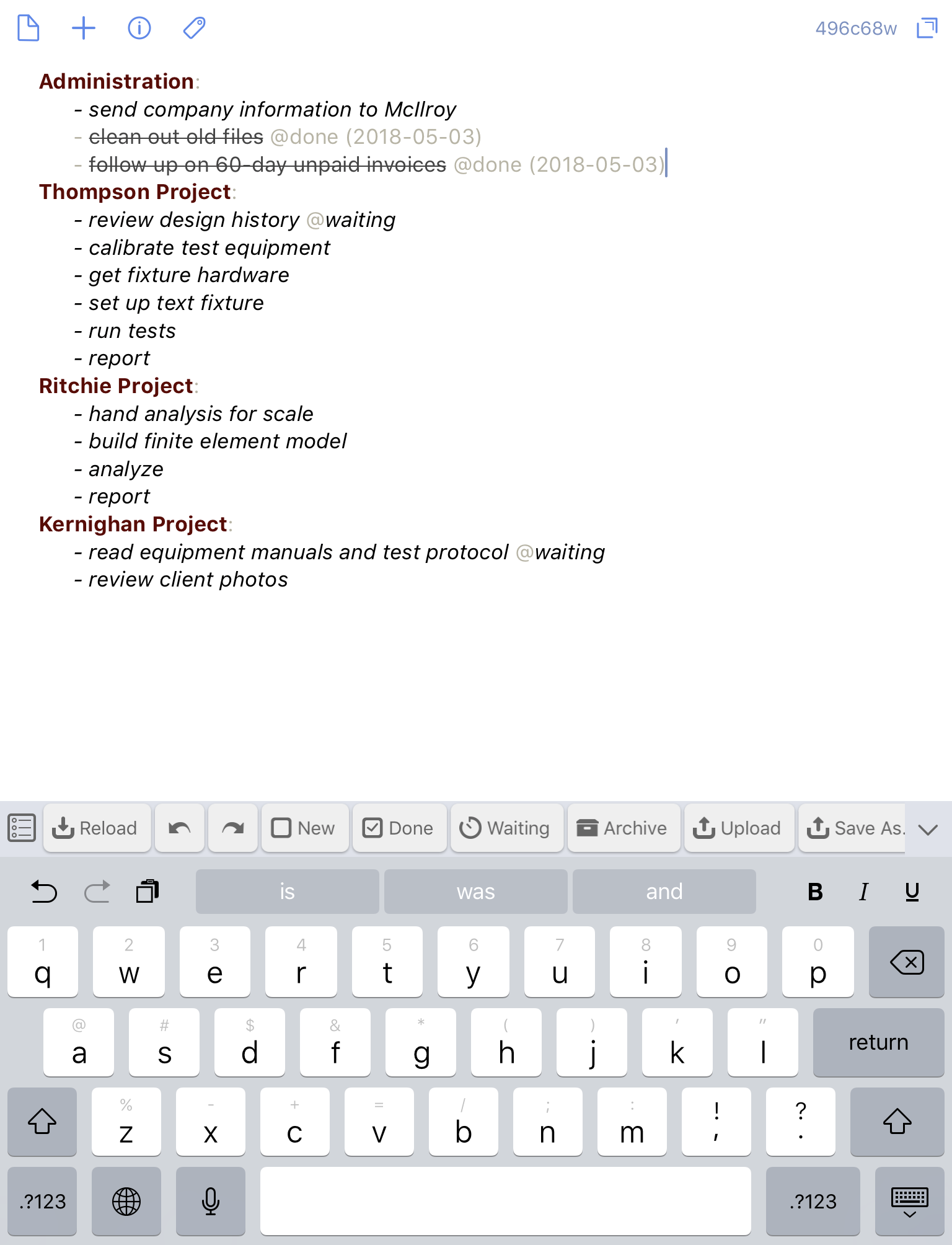
As you can see, there are a couple of done tasks in the Administration project. After running the Archive Done action, the draft looks like this:

Here’s the script step of Archive Done:
javascript:
1: // Archive @done tasks
2:
3: // Set up variables.
4: var orig = draft.content;
5: var active = '';
6: var archive = '';
7: var project = '';
8: var archiveRE = /^Archive:$/m;
9: var projectRE = /^([^:]+):\s*$/;
10: var doneRE = /@done/;
11:
12: // Save the Archive section if there is one.
13: var archStart = orig.search(archiveRE);
14: if (archStart >= 0) {
15: archive = orig.substring(archStart, orig.length);
16: archive = archive.replace(/\s*$/, '\n');
17: archive = archive.replace(/^Archive:\n/, '');
18: } else {
19: archStart = orig.length;
20: }
21:
22: // Go through the unarchived tasks, line by line.
23: // Keep track of the current project and collect @done items.
24: orig = orig.substring(0, archStart).replace(/\s+$/, '')
25: var lines =orig.split('\n');
26: var len = lines.length;
27: var i;
28: for (i=0; i<len; i++) {
29: var isProject = lines[i].match(projectRE);
30: if (isProject) {
31: project = isProject[1];
32: active += lines[i] + '\n';
33: } else {
34: if (lines[i].match(doneRE)) {
35: // New archived lines go on top of existing archive
36: // to match Mac TaskPaper behavior.
37: archive = lines[i] + ' @project(' + project + ')\n' + archive;
38: } else {
39: active += lines[i] + '\n';
40: }
41: }
42: }
43:
44: // Replace the draft with the edited active and archive sections.
45: editor.setText(active + '\nArchive:\n' + archive);
46: editor.setSelectedRange(0, 0);
Lines 4–10 set up a bunch of variables for later use. Lines 13–20 find the Archive section and save all of its lines to the variable archive (which was initialized to an empty string). They also set the archStart variable to the character index of the beginning of the Archive section. This will be used later to determine the end of the active (unarchived) tasks. If there is no Archive section, archive remains blank and archStart is the end of the document.
Lines 24–42 are the heart of the script. They put the text of active section of the document into the active variable, turn it into an array of lines, and loop through the lines, looking for done tasks. Whenever a project header line is encountered (Lines 29–32), the project variable is updated to keep track of the current project. Done tasks (found in Line 34) are extracted and marked with the current project name and added to the front of the archive variable (Line 37)
When the looping is done, the active and archive sections are concatenated and the draft is replaced with the result. The cursor is put at the top of the draft.
One last action. As you can see in the screenshots, it’s my habit to have no space between the projects. I think the formatting is sufficient to make the list readable without extra whitespace.2 This does, however, make rearranging projects difficult in Drafts. Drafts has a rearranging mode, but it won’t work on a project-by-project basis unless there’s a blank line between the projects.
The Un/Block action addresses this problem by adding or deleting blank lines between the projects. It toggles between the tightly spaced format I like and the blank-line-separated format needed to use Drafts’s block rearrangement. When I want to move a project to the top of the list to make it more prominent, I run Un/Block to add blank lines between the projects, use Drafts block rearranging to drag the projects into the order I want, and then run Un/Block again to get rid of the extra blank lines. Un/Block is smart enough to maintain the blank line above the Archive section.
Here’s the script step for Un/Block:
javascript:
1: // Toggle the presence of blank lines above all projects.
2:
3: // Regexes for project headers.
4: var projREtight = /([^\n])(\n[^:\n]+:)/g;
5: var projREloose = /(\n\n)([^:\n]+:)/g;
6: var archiveRE = /^(Archive:)$/m;
7:
8: // Get the text of the current draft
9: var d = draft.content;
10:
11: // Make new text with blank lines above all project
12: // headers that didn't have them.
13: var e = d.replace(projREtight, '$1\n$2');
14:
15: // If there was no change, take the blank lines away.
16: if (e == d) {
17: e = d.replace(projREloose, '\n$2');
18: e = e.replace(archiveRE, '\n$1');
19: }
20:
21: // Replace the text of the current draft
22: editor.setText(e);
Lines 4–6 define a set of regular expressions used to find project headers under different conditions. Line 13 replaces all “tight” project headers with “loose” ones. If that replacement didn’t do anything (Line 16), the spacing must already be loose, so Lines 17–18 replace the loose spacing with tight (except for the extra line above the Archive section).
I’ve been using these actions for over a month, and I’m pretty happy with the way they work. The functionality has remained the same for the past few weeks, with most of the effort going into simplifying the actions to make them easier to understand and maintain. As I say in the Drafts Action Directory, these actions are idiosyncratic, but I hope they can be used by others to make actions that fit their TaskPapering needs.
-
This subfolder choice is historical rather than rational, and reflects my long-ago use of the iOS plain text editor, Elements, which required an
Elementsfolder. I suppose I should reorganize things, but I’ve never bothered. ↩ -
The Archive section is set off from the rest by a blank line. This is something the Mac TaskPaper app does, and I mimic that behavior in Drafts. ↩

