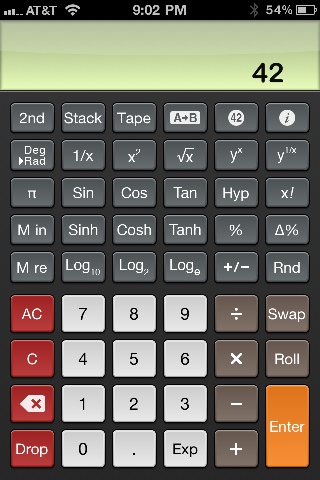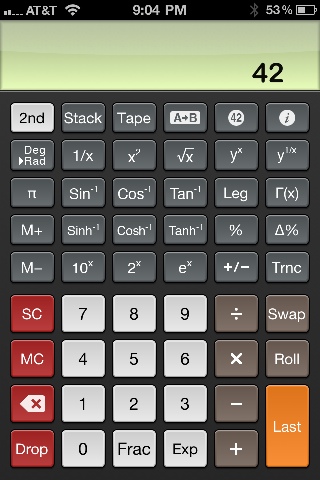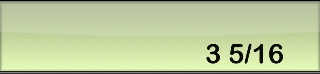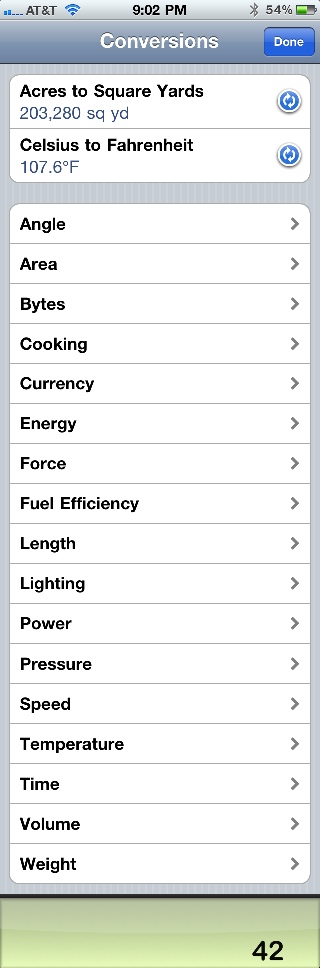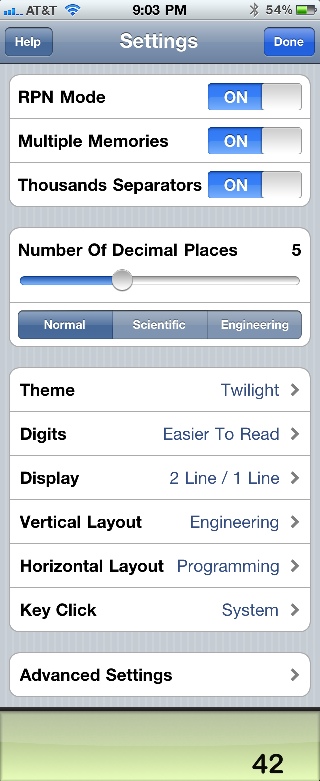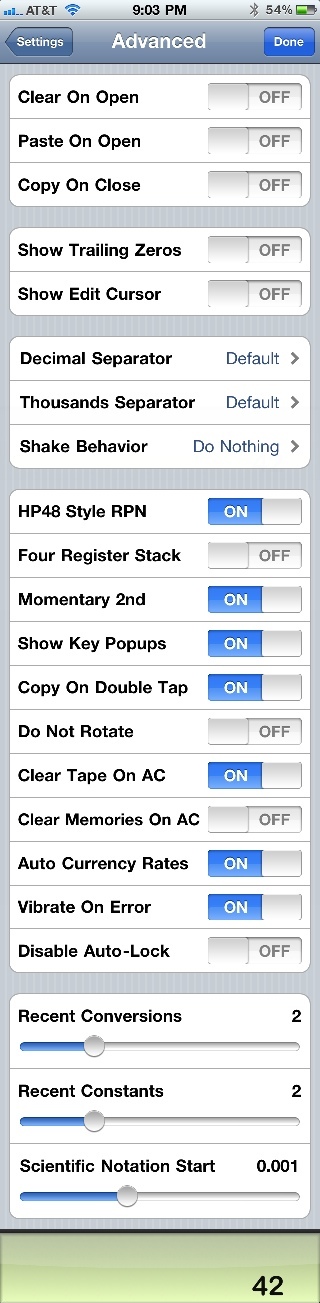PCalc 2.4.1
August 5, 2011 at 11:50 PM by Dr. Drang
A new version of PCalc hit the App Store today. The new feature is support for hardware keyboards, which I’m sure is a big improvement for a certain class of user. I don’t happen to be in that class—no iPad, no hardware keyboard—but because it’s been a year since my last PCalc post and there’ve been a few releases in the interim, I figured this’d be a good time to talk about it again. To see everything I’ve written about PCalc since I bought it in 2008, see this list of posts.
I almost always use PCalc in the vertical orientation, and I use the Engineering layout with the Twilight theme. Like many scientific calculators, PCalc has a 2nd key that changes the function of many of the other keys. Here’s the keyboard in its normal state:
And here it is with the 2nd key active:
Did I forget to tell you that I have PCalc set to RPN mode? If you use algebraic mode, the stack manipulation keys, Swap and Roll, won’t be there and parenthesis keys will. Of course, if you use algebraic mode you can’t be my friend.
A new key has appeared since my last PCalc post. Notice that the decimal point key changes to Frac when 2nd is active. Starting with Version 2.4, PCalc has allowed you to enter fractions and mixed numbers directly. The calculations aren’t done as fractions—PCalc converts them immediately to decimal—but you can enter them that way. And you don’t really have to use the 2nd key to do it.
For example, to enter , you press
3 . 5 . 1 6
and the display will show
When you tap Enter, PCalc convert the number to decimal form and show it as 3.3125. If you wanted to enter just , you’d could press either
. 5 . 1 6
or
5 . . 1 6
Obviously, there are ways to enter fractions using the Frac key, but I don’t recommend it because it takes longer to activate the 2nd functions.
Most of the other additions to PCalc since my last post on it have been additions and improvements to the unit conversion suite. The list of unit categories has grown:
(This is, of course, a composite image of the Conversions screen that I’ve stitched together from a few screenshots. In the real iPhone view, the number display will always be visible at the bottom of the screen, and scrolling will scroll only the list of unit categories.)
There are more units within each category, too, but I’m too lazy to do all those screenshots.
The growth in unit conversions has not been without cost. It now takes more scrolling and searching to find the units you want. PCalc can keep track of some1 of your most recent conversions and put them in that section at the top, which is often quite handy, but not a panacea. One improvement might be turning that one-column list of categories into a two-column list—there’d be less scrolling. The one-column list is a standard iOS widget, which I’m sure is why the developer, James Thomson, is using it. I don’t know how hard a two-column list would be to implement, so I may be asking for too much,2 but I don’t think two columns would be too crowded. The targets would still be easy to tap.
Lastly, I thought I’d show my PCalc settings. Here are the basic settings:
I have the horizontal layout set to Programming so I can get at those functions easily when I need to. I described that back in this post
Here are my advanced settings:
I don’t like my calculator doing things without me explicitly telling it to, so all the On Open and On Close features are turned off.
I tried Show Edit Cursor for a while, but found the blinking underscore too distracting.
The Shake Behavior can be set to Undo, Clear, or Do Nothing. I have it set to Do Nothing because I’m paranoid about losing an interim calculation. I often set the phone down while I’m working with PCalc, and I don’t want that or picking it back up to ruin a calculation I’m in the middle of. Clearing of almost any type can be done easily enough with one of the red keys, and Undoing is best done deliberately by swiping left-to-right in the display area. (Swipe right-to-left if you Undo too far and need to Redo.)
As I said in this post, being able to tap the AC button without clearing the memories has been a great addition. It’s governed by the Clear Memories on AC setting.
Skeuomorphic has become a dirty word recently, and you might think PCalc could be criticized for trying too hard to look and act like a physical calculator. That criticism would be wrong-headed. PCalc looks like a physical calculator only in those parts where physical calculators have proved to be efficient: single keystrokes for what are often complex functions, for example. It hasn’t slavishly copied the multi-labeled buttons of a physical calculator because it can change its button labels—and indeed, its entire button layout—as needed. It mutates to accommodate the calculation as the calculation is being performed.
I know a lot of people use Soulver, and I can understand its appeal. But it doesn’t appeal to me because there’s simply no way it can be faster than PCalc.