Screenshooting on the iPad
November 14, 2018 at 5:19 PM by Dr. Drang
About 55 minutes in to the current episode of Upgrade, Myke Hurley and Jason Snell talk about taking screenshots on the new iPad Pro. With the home button gone, the process has become more like that on the iPhone X line: press the top1 and volume up buttons simultaneously. This does seem, as Myke says, a little awkward, but I’m surprised either of them use that method of taking a screenshot very often.
If you’re using a keyboard with your iPad—as I believe Myke and Jason usually do when they’re working—the traditional Mac keyboard shortcuts of ⇧⌘3 and ⇧⌘4 work, and the difference between the two is an interesting twist on the Mac behavior.
As you probably remember, ⇧⌘3 on a Mac takes a screenshot of the whole screen and ⇧⌘4 turns the cursor into crosshairs so you can select a rectangular portion of the screen to capture.2. On the iPad, ⇧⌘3 captures the whole screen, just like the Mac (and just like capturing with the top and volume up buttons). The ⇧⌘4 shortcut also captures the whole screen, but in a neat analogy to the Mac, it immediately puts you into editing mode so you can crop the capture down to a smaller size.
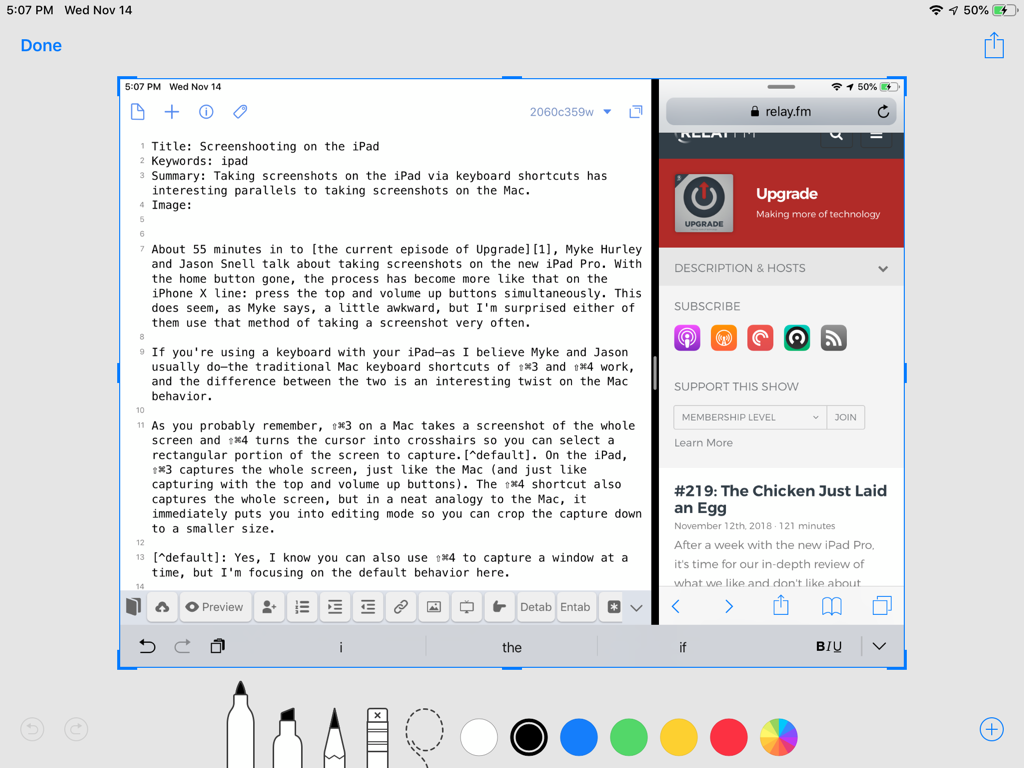
One oddity about screenshots on iOS that has no analogy with the Mac is that their file format depends on whether they’ve been edited. If you take a screenshot on your iPhone or iPad and save it directly to Photos with no changes, it’s saved as a PNG. But if you crop it or draw on it before saving to Photos, it’s saved as a JPEG. Check the full-screen image above, and you’ll see that its a PNG. This cropped one, though, is a JPEG.
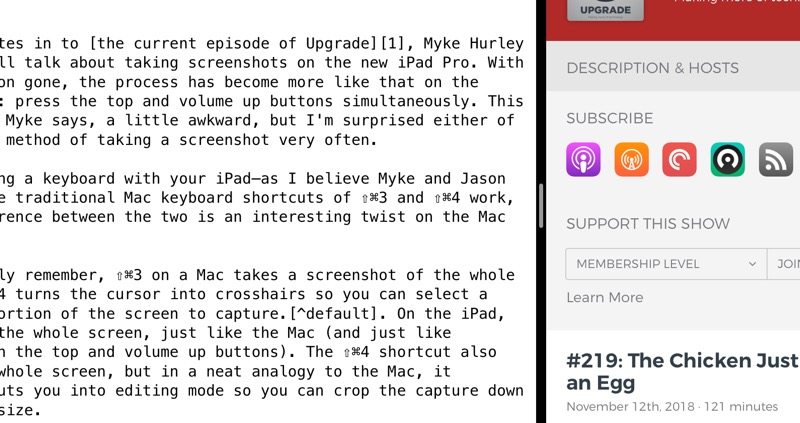
As with many things in the Apple world, I have no idea why this is the case.
