My FileBrowser setup
January 25, 2019 at 10:26 AM by Dr. Drang
At the end of my last post, I said that after giving up on trying to use a Luna Display to view local Mac files on my iPad, I hit upon a way to use FileBrowser instead. It wasn’t a particularly profound discovery, but it’s made my setup at work run much more smoothly.
To summarize the last post, I often find myself in the lab at work wanting to look at photos or drawings stored on the iMac in my office. I bought a Luna Display, thinking it would be a good way to do this, but I found running Mac programs on my iPad a frustrating experience. The Mac way of doing things doesn’t work well without a mouse/trackpad and keyboard, and the iPad way of doing things isn’t supported by Mac software.
Enter FileBrowser. Or I should say “Re-enter FileBrowser.” I tried to use FileBrowser a couple of years ago for a similar task—I wanted access to photos on my iMac while in our conference room so I could display them on a TV via my iPad—but didn’t like the long delays and occasional disconnections that kept occurring. So FileBrowser sat on my iPad unused for a long time.
Then about a year ago, I read Federico Viticci’s article about potential replacements for Transmit, the file transfer app. Panic had just announced that they were halting development of the iOS version of Transmit because of low sales, and Transmit users (like me) would have to prepare for a time when an update to iOS would cause Transmit to stop working.1 To my surprise, FileBrowser was Federico’s top choice.
So I found the folder where I had tucked FileBrowser and gave it another chance, this time connecting via SFTP to a couple of servers, including the one that runs this blog. And it worked… fine. It wasn’t nearly as easy to set up or as cleanly designed or as pleasant to use as Transmit, but it was serviceable. The disconnections and delays I’d seen earlier when connected to my iMac over a local network didn’t seem to happen when connected to a remote server. Good to know, I thought, and went back to using Transmit.
It was only after my disappointment with working through a Luna Display that I thought again about FileBrowser. Maybe I should give it another chance.
So I did, but this time I used a different network connection type. When you create a new connection in FileBrowser, you’re presented with a list of connection types to choose from:
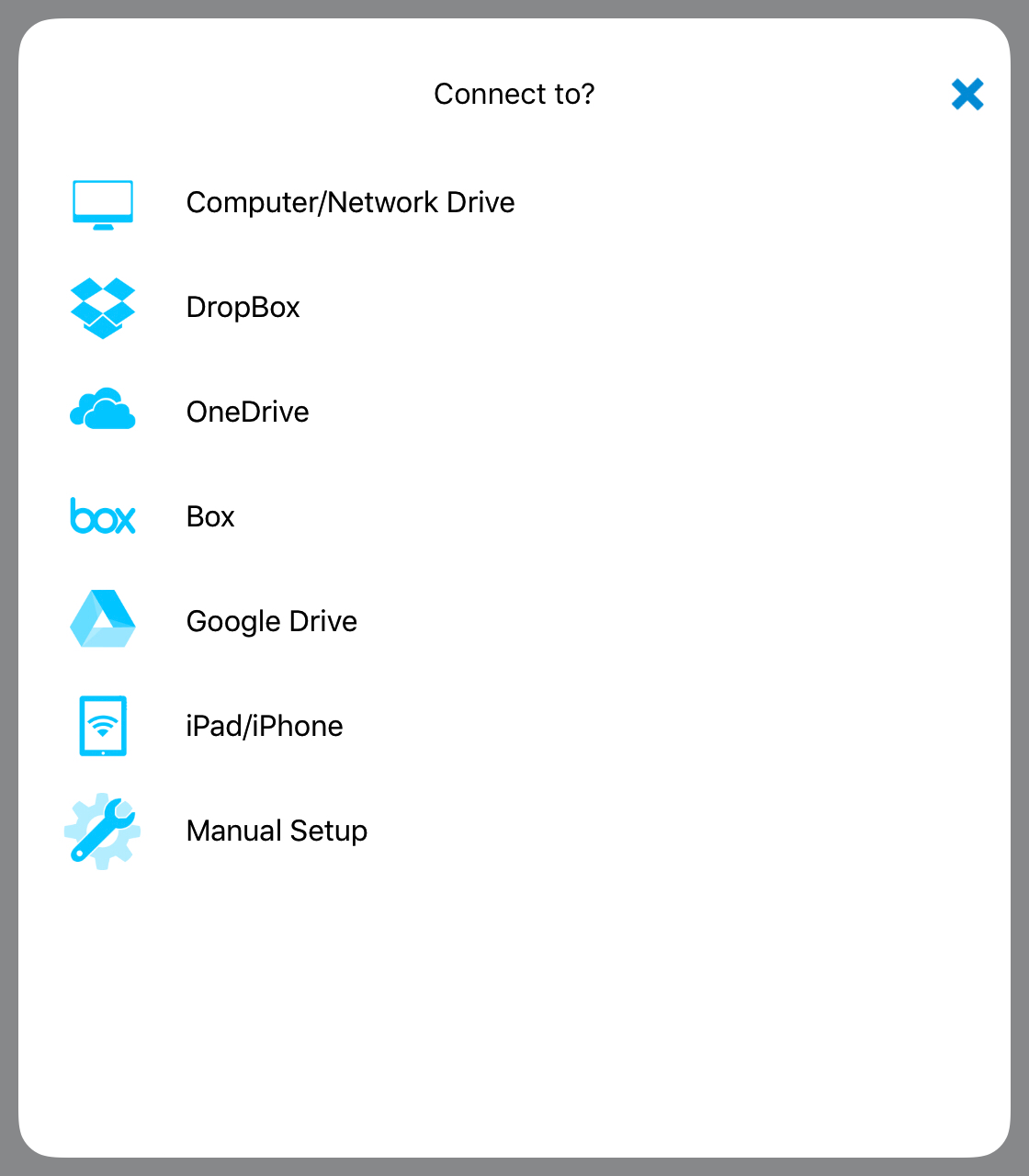
When I first tried FileBrowser, I had selected the Computer/Network Drive, which led to another set of choices:
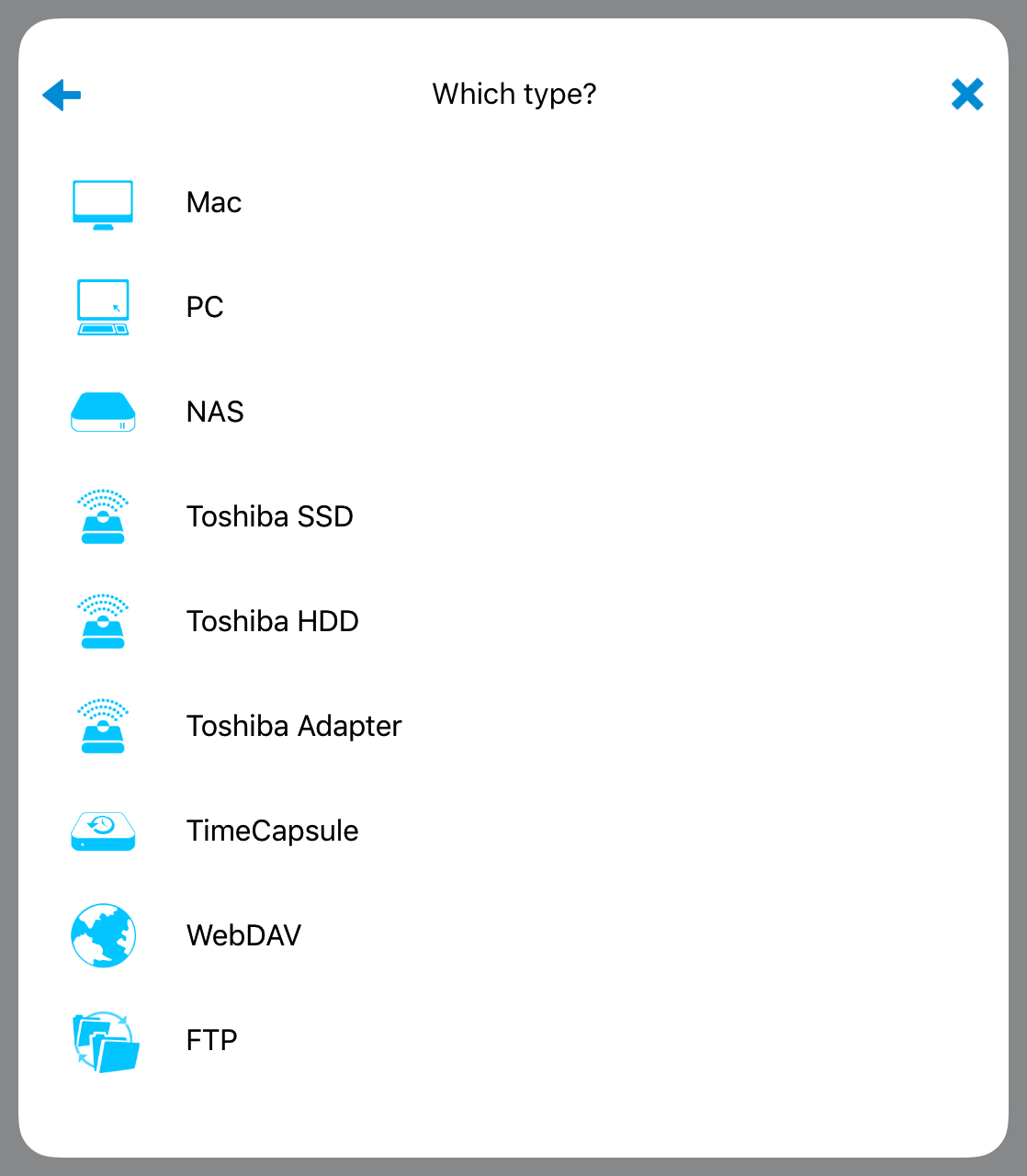
From here I chose Mac, and FileBrowser then searched the local network for Macs. I selected my office iMac, entered my user name and password, and then had a connection that I could turn on and off with a tap. A connection that turned out to be frustratingly unreliable.
This time, after my success with SFTP connections to outside servers, I decided to choose the FTP option from the second list. That led me to this setup screen:
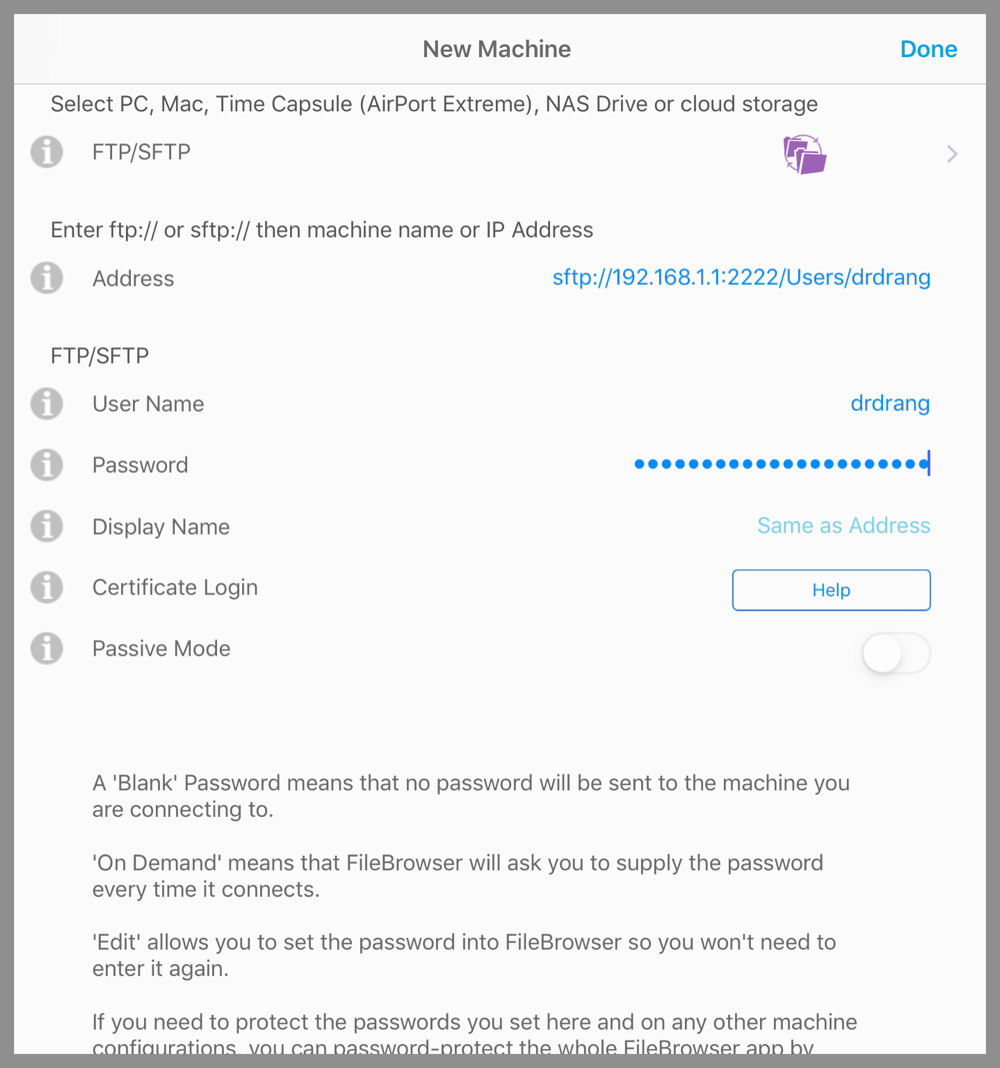
As I had learned when making the server connections in FileBrowser last year, this configuration system is not much different from starting an SFTP connection at the command line. Fortunately, I have some experience at the command line, so I knew the address field had to include a colon and a port number2 after the IP number and then the path to my home directory after that.
The user name and password fields are straightforward unless you use SSH keys to connect. If that’s the case, the password field should be the passphrase for your SSH key. The file with your private key must then be saved to FileBrowser’s private file area with a special name of the form
username.server.port.sftp
So for this connection (which is fake), the filename is
drdrang.192.168.1.1.2222.sftp
If you’re a Transmit user, you’re probably looking at this with shock and dismay. Panic makes all of this so much easier. FileBrowser’s way of setting up an SFTP connection is very much like editing a Unix configuration file. Inevitably, you will make some small, hard-to-find mistake the first couple of times you try it. Luckily, once you have a connection configured properly, you never have to do it again.
With the connection to my local iMac made, scrolling through a folder of photos is not unlike scrolling through the Photos app.
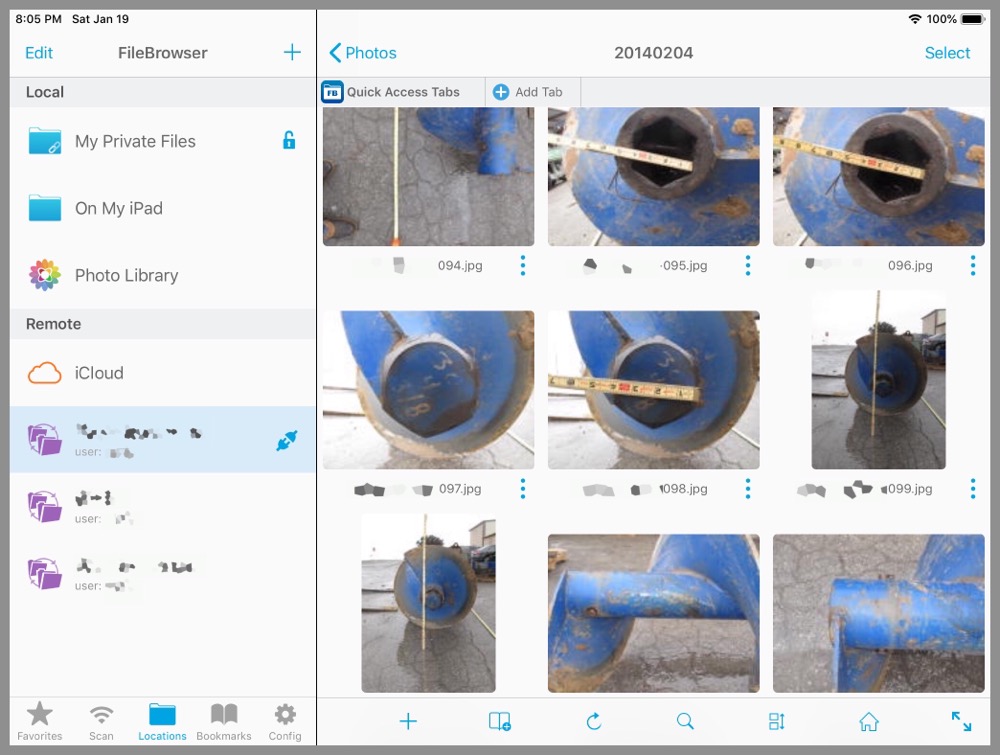
You can use pinching to make the thumbnails bigger or smaller. Tapping on an individual photo brings it up in full-screen mode.

Pinching also works here to zoom in on a particular area.
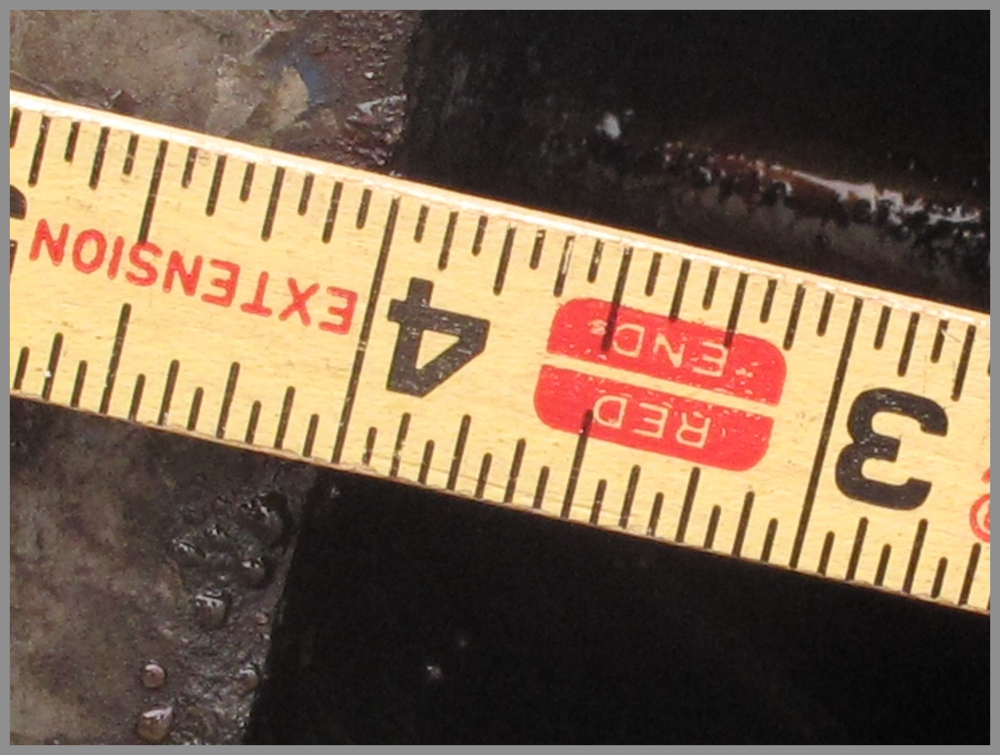
Although these examples are JPEG files, all of this works with PDFs, PNGs, Numbers spreadsheets, Word documents, etc. Whatever can be displayed in iOS’s QuickLook will be viewable in FileBrowser.
The obvious question is why is FileBrowser working so well for me now when it didn’t before? That’s easy: I don’t know. But I can think of two possibilities.
- Two years of development made FileBrowser better since I first used it.
- The SFTP connection I’m using now is simply more reliable than the SMB connection I was using before. SMB is a Microsoft protocol that isn’t always reliable even when connecting a Mac to a Windows computer.
These are not mutually exclusive.
I suppose I should try again with the connection I used two years ago to see if it still gives me problems. Don’t hold your breath. When I’m working in the lab, I need to concentrate on the hardware on the table in front of me, not the software in the air around me.
-
So far, this hasn’t happened, and I’m still happily using Transmit. ↩
-
The standard port for an SSH connection (which is what SFTP runs over) is 22, but many people, including me, configure their SSH server to use a different port number in hopes of cutting down slightly on the number of outside attacks. This is no substitute for real security, but it doesn’t hurt. ↩

